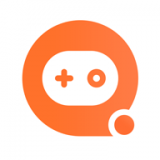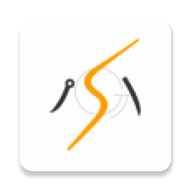word图注添加方法
2025-05-18 09:40:04来源:nipaoa编辑:佚名
word图注怎么添加(实例演示word批量添加图片序号标注)
在word文档中,为图片添加图注不仅有助于读者理解图片内容,还能提升文档的专业性和可读性。本文将详细介绍如何在word中为图片添加图注,并通过实例演示如何批量添加图片序号标注。
一、准备工作
在开始之前,请确保您的word版本支持题注功能。大多数现代版本的word(如word 2019、word 2021等)都具备这一功能。此外,准备好需要添加图注的图片文件。
二、单张图片添加图注

1. 插入图片
首先,在word文档中插入需要添加图注的图片。点击菜单栏的“插入”选项卡,然后选择“图片”,在弹出的窗口中选择图片文件并点击“插入”。
2. 插入题注
图片插入后,将光标置于图片下方或紧邻图片的位置。点击菜单栏的“引用”选项卡,然后选择“插入题注”。在弹出的“题注”对话框中,选择“标签”下拉菜单中的“图”选项(如果“图”标签不存在,可以点击“新建标签”并输入“图”来创建)。确保“编号”选项被勾选,并且编号置于项目下方。点击“确定”按钮,word会自动为图片添加序号标注,如“图1”。
3. 编辑图注
在题注添加后,您可以在序号后直接输入图片的描述或。此外,如果需要修改图注的样式,可以选中图注,然后右键点击选择“修改样式”,在弹出的样式修改界面中调整字体、大小、颜色等属性。
三、批量添加图片序号标注
对于包含多张图片的文档,手动逐一添加图注可能效率较低。以下是通过批量操作来添加图片序号标注的方法:

1. 插入所有图片
首先,按照上述方法将所有需要添加图注的图片插入到word文档中。确保图片按照希望展示的顺序排列。
2. 使用“插入题注”功能批量添加
选中第一张图片,然后按照“单张图片添加图注”中的步骤插入题注。接下来,word会自动为后续的图片分配连续的序号。您只需在每张图片下方重复“插入题注”的步骤,并根据需要编辑图注的描述或即可。
为了进一步提高效率,可以利用word的查找和替换功能来批量调整图注的格式或位置。例如,如果需要将所有图注居中对齐,可以使用ctrl+h快捷键打开“查找和替换”对话框,在“查找内容”中输入代表图注的特殊字符(如^g),在“替换为”中输入相同的内容但加上格式调整(如居中对齐),然后点击“全部替换”。
需要注意的是,在进行批量替换前,建议先备份文档以防意外情况发生。
3. 更新域代码(可选)
在某些情况下,您可能需要更新域代码以确保所有图注的序号都是最新的。这通常发生在您插入或删除图片后需要重新编号时。全选文档(ctrl+a),然后按下f9键更新域代码。如果域代码以可视形式显示(即显示为灰色框内的代码),可以按下alt+f9快捷键切换到正常的显示模式。
四、注意事项
- 在添加图注时,请确保图片和题注之间的对应关系正确无误。
- 如果文档中包含多个章节或部分,并且每个部分都需要独立的图片编号系统,可以考虑使用分节符来分隔不同的编号区域。
- 在进行批量操作前,请务必备份文档以防数据丢失或格式错乱。
通过以上步骤,您可以轻松地在word文档中为图片添加图注,并实现批量编号标注。这不仅提高了文档的专业性,还方便了读者的阅读和理解。