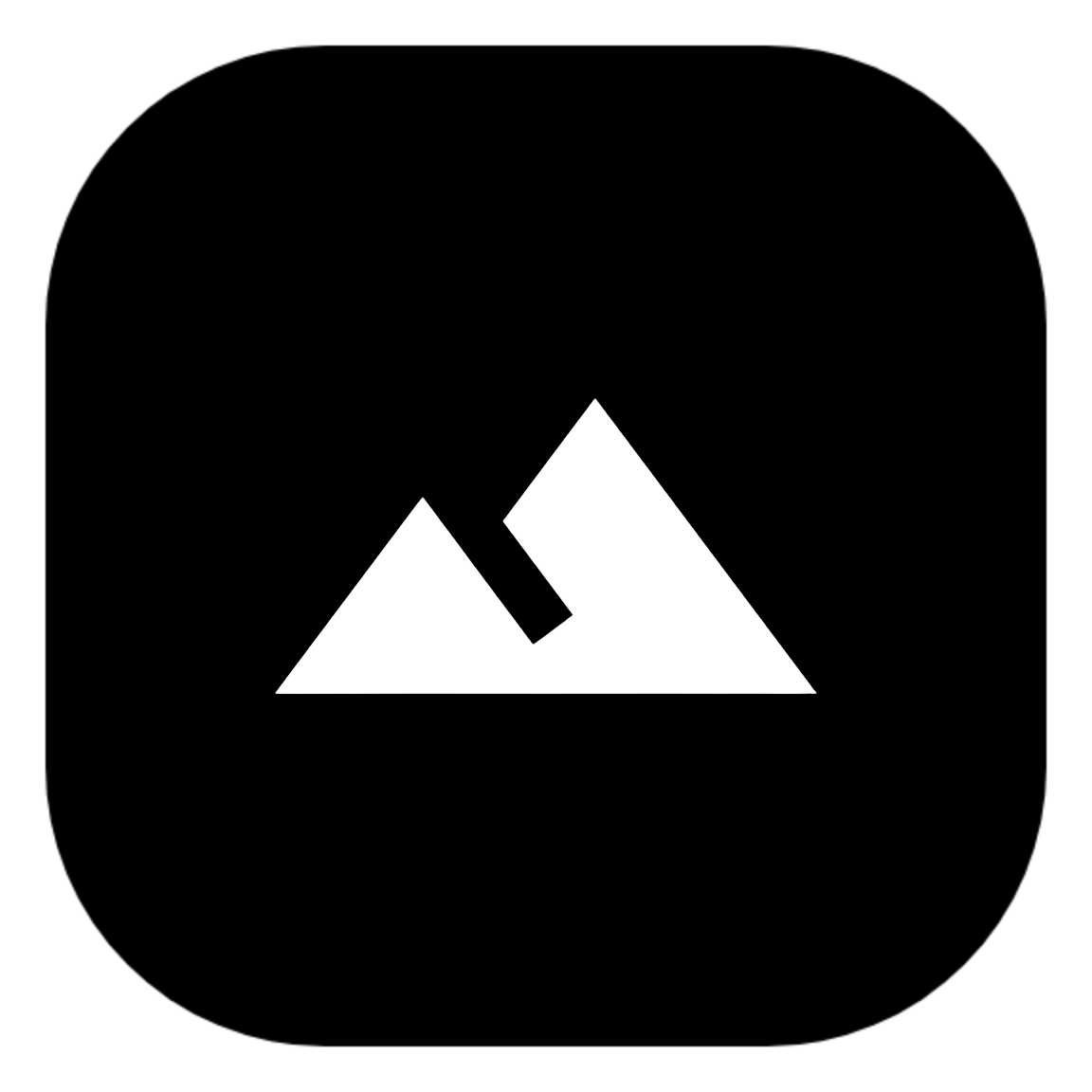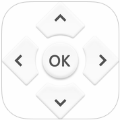win10安全模式如何进入
2025-04-05 11:37:03来源:nipaoa编辑:佚名
windows 10(简称win10)作为微软公司推出的先进操作系统,广泛应用于各个领域。为了保障用户的数据安全与稳定运行,win10安全模式作为一种特殊的系统启动模式应运而生。本文将详细介绍win10进入安全模式的方法,帮助用户在遇到系统问题时迅速解决。

方法一:使用shift + restart组合键
1. 在win10的登录界面,按住键盘上的“shift”键,同时点击屏幕上的“重启”按钮,或者在长按shift键后点击“重启”按钮。
2. 重启后,屏幕会出现蓝色界面,依次选择“疑难解答”、“高级选项”、“启动设置”,然后点击“重启”。
3. 在启动设置界面中,按“f4”键或数字“4”键,即可选择“启用安全模式”。
方法二:通过系统配置工具
1. 按下“win + r”组合键,打开运行对话框。
2. 在对话框中输入“msconfig”,然后点击“确定”。
3. 在系统配置窗口中,选择“引导”选项卡,勾选“安全引导”选项。还可以根据需要选择最小、其他或网络等安全模式。
4. 点击“应用”和“确定”,系统会提示重新启动。点击“重新启动”后,win10将自动进入安全模式。
方法三:使用命令提示符
1. 以管理员身份运行命令提示符。在windows搜索框中输入“命令提示符”或“cmd”,右键点击搜索结果中的“命令提示符”,选择“以管理员身份运行”。
2. 在命令提示符窗口中,输入“bcdedit /set {default} safeboot minimal”或“bcdedit /set {current} safeboot minimal”,然后按enter键。这条命令会将系统设置为以最小安全模式启动。
3. 输入“shutdown /r /t 0”命令并按enter键,以立即重启计算机。计算机将自动进入安全模式。
方法四:通过设置进入高级启动
1. 点击“开始”菜单,选择“设置”、“更新和安全”。
2. 在左侧菜单中选择“恢复”,然后在右侧的“高级启动”部分点击“立即重启”。
3. 重启后,按照“疑难解答”、“高级选项”、“启动设置”的步骤操作。
4. 最后选择“4”或“f4”进入安全模式。
方法五:强制关机重启
如果win10无法正常启动,可以通过连续三次中断启动过程(即强制关机重启三次以上)来触发自动修复模式。
1. 开机启动系统出现画面后,按住电脑开关键直至关机,重复三次以上。
2. 再次开机后,会直接进入“恢复”界面。
3. 依次点击“查看高级修复选项”、“疑难解答”、“高级选项”、“启动设置”。
4. 点击“重启”按钮,在重启后的界面中,按“f4”键或数字“4”键,即可选择安全模式。
注意事项
1. 进入安全模式前,请确保保存所有正在进行的工作,因为重启计算机可能会导致未保存的数据丢失。
2. 在安全模式下,部分硬件设备和软件可能无法正常工作,因为安全模式仅加载必要的系统文件和驱动程序。
3. 在安全模式下进行故障排除时,需要谨慎操作,避免对系统造成更大的损害。完成所需的任务后,可以通过上述方法中的逆操作或选择正常启动来退出安全模式。

通过以上方法,用户可以轻松进入win10的安全模式,以便在遇到系统问题时进行故障排除和修复。了解并正确使用安全模式,能让win10系统运行更加顺畅、安全。