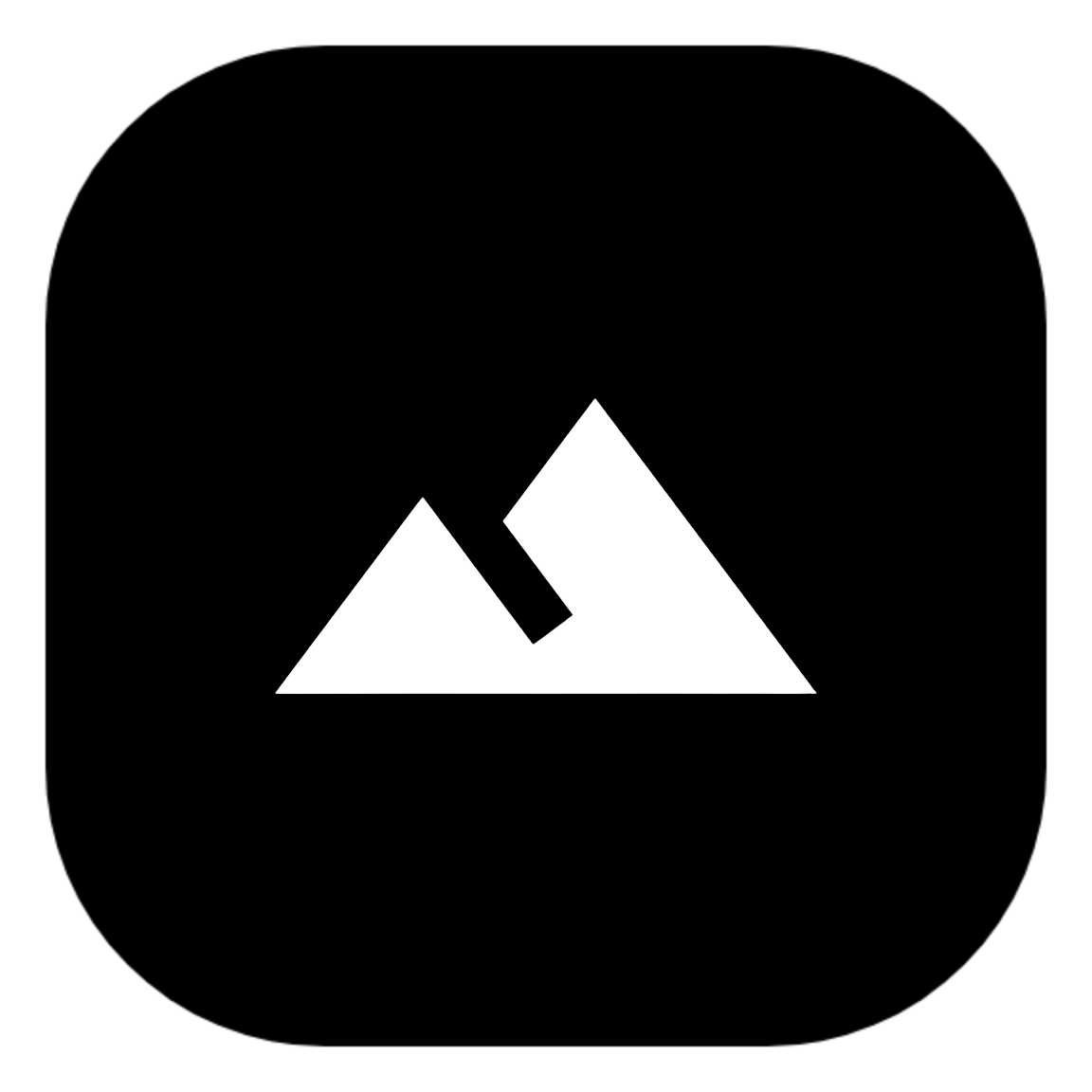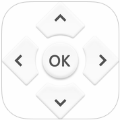wps电脑版如何开空白文件和插入图片
2025-04-04 10:02:04来源:nipaoa编辑:佚名
wps office是一款功能强大的办公软件,广泛应用于文档处理、表格制作和演示文稿等多个领域。对于初次接触wps电脑版的用户来说,了解如何新建空白文件和插入图片是非常基础且重要的操作。本文将详细介绍这两个功能的操作步骤,帮助用户更全面地掌握wps电脑版的使用方法。
一、新建空白文件
在wps office中,新建空白文件有多种方式,用户可以根据自己的习惯选择最合适的方法。
1. 通过“新建”按钮
在wps主界面,点击左上角的“新建”按钮。在弹出的菜单中,选择“新建空白文档”。这样,一个新的空白文档就会出现在屏幕上,等待用户进行编辑。
2. 通过文档标签右侧的“+”
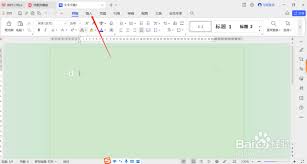
在wps主界面,文档标签栏的右侧通常会有一个“+”按钮。点击这个按钮,同样可以新建一个空白文档。
3. 使用快捷键
对于熟悉键盘操作的用户,可以使用ctrl+n的快捷键来新建空白文档。这种方法快速且高效,特别适合在需要频繁新建文档的场景下使用。
二、插入图片
在wps文档中插入图片,可以丰富文档内容,使其更加生动有趣。以下是插入图片的详细步骤:
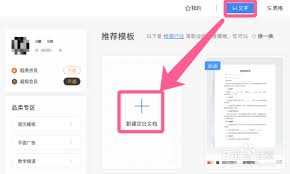
1. 打开空白文档
首先,确保已经新建并打开了一个空白文档。
2. 定位插入点
将光标移动到需要插入图片的位置。这样,插入的图片就会出现在文档的指定位置。
3. 点击“插入”选项卡
在wps文档的顶部菜单栏中,找到并点击“插入”选项卡。
4. 选择“图片”功能
在“插入”选项卡中,找到并点击“图片”功能按钮。这样,就会弹出一个插入图片的对话框。
5. 选择图片来源
在插入图片的对话框中,有两种选择图片的方式:
- 本地图片:点击“本地图片”,然后在弹出的文件选择对话框中浏览并选择存储在电脑上的图片文件。选中后,点击“打开”按钮,图片就会被插入到wps文档中。
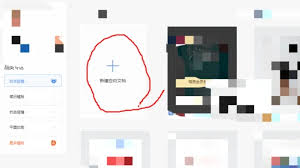
- 在线图片(视版本情况而定):部分版本的wps支持直接插入网络图片。此时,可以直接在对话框中搜索并插入所需的在线图片。但请注意,部分在线图片可能需要付费或添加水印。
6. 调整图片大小和位置
插入图片后,可以通过拖动图片的边框来调整其大小。同时,也可以拖动图片来改变其在文档中的位置。
通过以上步骤,用户可以轻松地在wps电脑版中新建空白文件和插入图片。这些基础操作对于提高文档编辑效率和丰富文档内容具有重要意义。希望本文能够帮助用户更全面地了解wps电脑版的使用方法,并在实际工作中发挥更大的作用。