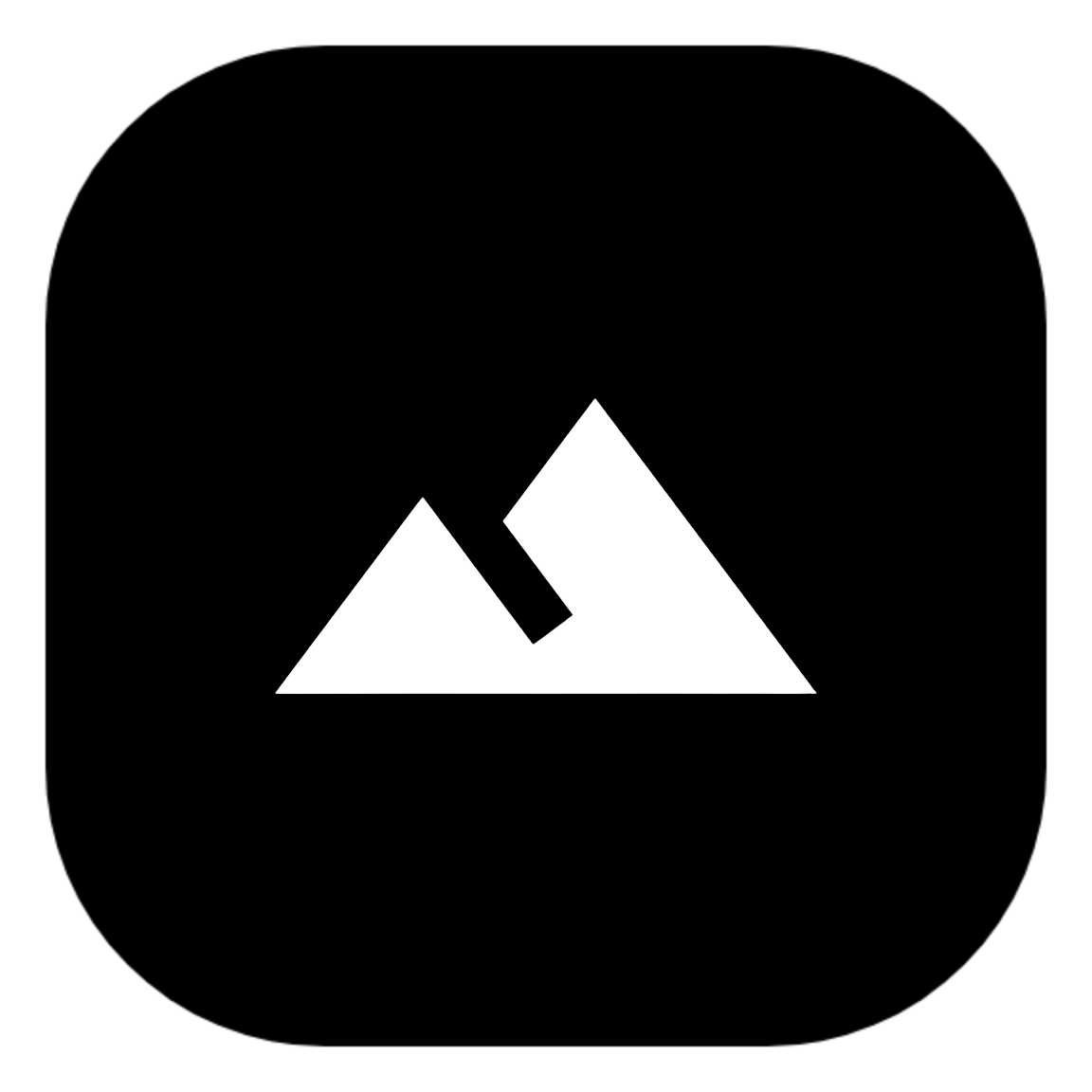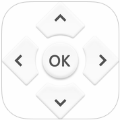Snipaste如何下载安装
2025-03-30 13:47:07来源:nipaoa编辑:佚名
snipaste是一款功能强大的截图与贴图工具,它不仅能够帮助用户快速截图,还支持将截图贴回到屏幕上,极大地方便了程序员、设计师以及日常办公人员的工作。本文将详细介绍snipaste的下载与安装过程,从准备工作、下载步骤、安装细节到启动使用,全方位指导您完成snipaste的安装。
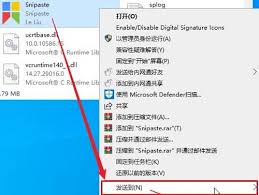
一、准备工作
在下载snipaste之前,您需要确保自己的计算机满足以下基本条件:
* 操作系统:支持windows、macos等主流操作系统。
* 网络连接:确保计算机能够访问互联网,以便下载snipaste安装包。
* 存储空间:确保计算机有足够的存储空间来存放snipaste安装包及其解压后的文件。
二、下载步骤
1. 访问官方网站:
- 打开浏览器,访问snipaste的官方网站:[snipaste官网](https://zh.snipaste.com/)。
2. 选择下载版本:
- 根据您的操作系统版本(如windows 64位、macos等),选择对应的snipaste安装包进行下载。
3. 下载安装包:
- 点击下载按钮,等待安装包下载完成。通常,下载的文件会是一个压缩包(如.zip格式)。
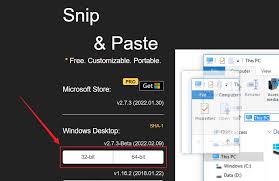
三、安装细节
1. 解压安装包:
- 找到下载完成的snipaste压缩包,双击打开并使用解压软件将其解压到指定目录。
2. 运行安装程序:
- 解压后,找到snipaste的安装程序(通常是.exe文件),双击运行。
- 注意:snipaste也提供了免安装版本,您可以直接解压后运行,无需进行额外的安装步骤。
3. 选择安装路径:
- 在安装过程中,您可以选择snipaste的安装路径。默认情况下,它会被安装在c盘的program files目录下。但为了更好地管理文件,建议您选择其他磁盘或目录进行安装。
4. 创建快捷方式:
- 根据个人需求,您可以选择是否在桌面、开始菜单或右键菜单中创建snipaste的快捷方式。
5. 完成安装:
- 点击“安装”按钮,等待安装程序完成snipaste的安装。安装完成后,您可以选择立即启动snipaste或关闭安装程序。
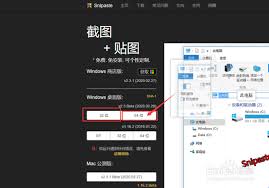
四、启动与使用
1. 启动snipaste:
- 如果您选择了创建桌面快捷方式,可以直接双击桌面上的snipaste图标启动软件。否则,您可以通过开始菜单或安装目录下的可执行文件启动snipaste。
2. 基本设置:
- 第一次启动snipaste时,您可能需要进行一些基本设置,如选择快捷键、截图模式等。这些设置将根据您的个人习惯和工作需求进行调整。
3. 开始使用:
- 按下f1键开始截图,截图完成后,您可以使用snipaste的贴图功能将截图贴回到屏幕上。此外,snipaste还支持将剪贴板里的文字或颜色信息转化为图片窗口,并进行缩放、旋转、翻转等操作。
snipaste以其简洁的界面、强大的功能和灵活的操作方式,赢得了广大用户的喜爱。通过本文的介绍,相信您已经能够轻松完成snipaste的下载与安装,并开始享受它带来的便捷与高效。