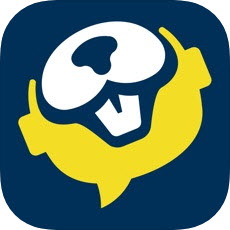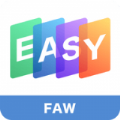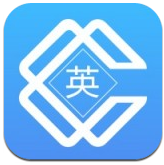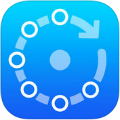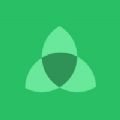diskgenius如何备份电脑分区
2025-03-26 11:09:03来源:nipaoa编辑:佚名
diskgenius是一款功能强大的分区管理工具,它不仅可以创建、删除、格式化分区,还能对分区进行备份和恢复。备份分区是保护数据安全的重要手段之一,特别是在进行系统升级、磁盘整理或安装新软件之前,备份分区可以确保在出现问题时能够迅速恢复数据。本文将详细介绍如何使用diskgenius备份分区。
准备工作
在开始备份分区之前,你需要确保已经安装了diskgenius软件,并且拥有足够的存储空间来保存备份文件。通常,备份文件会保存为镜像文件(.img),它们可以存储在硬盘的任意位置,包括外部硬盘或u盘。
打开diskgenius软件
首先,双击桌面上的diskgenius图标,或者在开始菜单中搜索diskgenius并打开它。软件启动后,你将看到一个包含所有磁盘和分区的列表。
选择要备份的分区
在diskgenius窗口中,找到你想要备份的分区。通常,系统分区是c盘。点击该分区,使其处于选中状态。
备份分区
1. 点击备份分区按钮:在diskgenius工具栏中,找到并点击“备份分区”按钮。这个按钮通常带有一个绿色的箭头指向一个硬盘图标的图案。
2. 选择文件路径:在弹出的“将分区(卷)备份到镜像文件”对话框中,点击“选择文件路径”按钮。浏览到你的目标存储位置,并输入一个文件名来保存备份文件。确保文件名具有描述性,以便将来识别。
3. 开始备份:完成文件路径和文件名的选择后,点击“打开”按钮,然后回到“将分区(卷)备份到镜像文件”对话框。点击“开始”按钮,diskgenius将开始备份所选分区。
4. 选择热备份:在备份过程中,你可能会看到一个提示框,询问你是否要进行“热备份”或“冷备份”。热备份是在系统运行时进行的备份,而冷备份是在系统关闭时进行的。通常情况下,选择“热备份”更为方便,因为它不需要重启计算机。但是,请注意,热备份可能会受到系统活动的影响,导致备份速度较慢或备份文件较大。
等待备份完成
备份过程可能需要一些时间,具体取决于分区的大小和系统的活动程度。在备份过程中,你可以看到进度条和预计剩余时间。请耐心等待,不要中断备份过程。
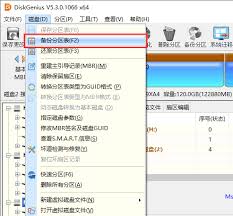
备份完成
当备份完成后,diskgenius会弹出一个提示框,告诉你备份已成功完成。此时,你可以点击“完成”按钮关闭对话框。现在,你的分区备份文件已经安全地保存在指定的位置了。

总结
使用diskgenius备份分区是一项简单而重要的任务,它可以帮助你在数据丢失或系统出现问题时迅速恢复。通过遵循上述步骤,你可以轻松地备份任何分区,并确保你的数据安全无忧。记住,定期备份是保护数据安全的最佳实践之一,所以请务必定期使用diskgenius或其他备份工具来备份你的重要数据。