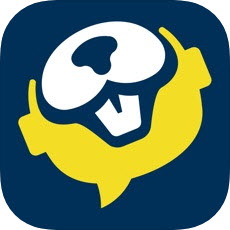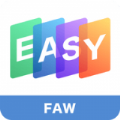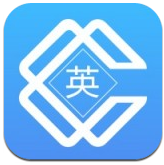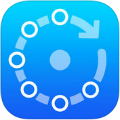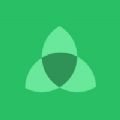Word图片如何旋转
2025-03-25 09:19:03来源:nipaoa编辑:佚名
在word文档中插入图片后,有时需要对图片进行旋转以达到最佳的视觉效果。无论是单张图片的旋转还是多张图片的批量旋转,word都提供了多种便捷的方法来实现。本文将详细介绍如何在word中旋转图片,以及如何高效地批量旋转图片。
一、单张图片的旋转方法
1. 使用鼠标拖拽旋转
选中想要旋转的图片,图片周围会出现控制点。将鼠标指针移动到图片上方的绿色旋转点上,按住鼠标左键并拖动,即可手动旋转图片。这种方法适合需要快速且粗略调整图片角度的场景。
2. 使用“图片格式”选项卡旋转

选中图片后,word顶部会出现“图片格式”选项卡。点击进入后,在“排列”组中找到“旋转”按钮。点击该按钮后,可以选择预设的角度(如90度、180度等),或者选择“其他旋转选项”进行自定义角度设置。这种方法适合需要精确调整图片角度的用户。
3. 使用快捷键旋转
word还提供了一些快捷键来旋转图片。例如,使用ctrl+r可以沿顺时针方向旋转图片90度,使用ctrl+l可以沿逆时针方向旋转图片90度。此外,ctrl+h和ctrl+v分别用于水平翻转和垂直翻转图片。这些快捷键简单易记,能够大大提高工作效率。

二、批量旋转多张图片的方法
1. 使用鼠标拖拽批量旋转
按住ctrl键,依次点击需要旋转的多张图片,将它们全部选中。然后,将鼠标指针移动到任意一张图片的绿色旋转点上,按住左键拖拽,即可实现所有选中图片的统一旋转。这种方法适合需要同时旋转多张且角度相同的图片。
2. 使用“图片格式”选项卡批量旋转
同样按住ctrl键,选中所有需要旋转的图片。然后,进入“图片格式”选项卡,在“排列”组中找到“旋转”按钮,并进行统一设置。这种方法适合需要精确控制多张图片旋转角度的场景。
3. 使用快捷键批量旋转
选中所有需要旋转的图片后,按下alt+j+a+r组合键,然后输入旋转角度,即可实现所有选中图片的统一旋转。这种方法操作简便,效率较高。
三、其他注意事项
1. 保持格式一致
在旋转图片后,注意检查图片与文字的排版,确保文档美观。如果需要,可以对图片进行进一步的调整和优化。
2. 备份文档
在进行批量操作之前,建议备份文档以防止意外情况导致的数据丢失。
3. 灵活选择方法
根据具体需求和图片数量选择合适的方法。对于少量图片,可以使用鼠标拖拽或快捷键;对于大量图片,建议使用“图片格式”选项卡进行批量操作。
通过以上方法,您可以轻松地在word中旋转图片,并实现批量旋转操作。掌握这些技巧将让您的文档编辑工作更加得心应手,提升文档的美观度和专业感。