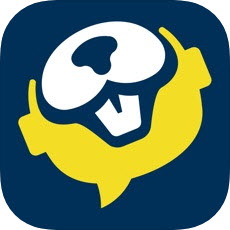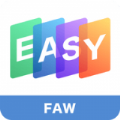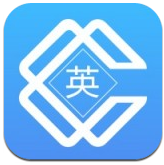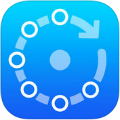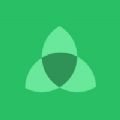电脑打印操作步骤详解
2025-03-23 12:49:03来源:nipaoa编辑:佚名
在现代办公环境中,电脑打印和复印机操作是日常工作中不可或缺的技能。本文将详细介绍从连接设备到完成打印或复印任务的全过程,帮助用户更好地理解和使用复印机。
一、前期准备
1. 连接设备
- 电源连接:将打印机与电源插座连接,确保设备供电正常。

- 数据线连接:使用usb线或无线方式将打印机与电脑连接。对于usb连接,确保数据线的两端分别插入打印机和电脑的usb接口。

2. 安装驱动程序
- 根据打印机的型号和操作系统,从官方网站下载相应的驱动程序。
- 按照驱动程序安装向导的提示,完成安装过程。驱动程序安装完成后,系统应能识别并连接打印机。
3. 检查硬件连接
- 确保打印机的电源、数据线和usb接口等都已正确连接,避免出现无法识别的问题。
二、打印操作
1. 设置默认打印机
- 在电脑桌面左下角点击“开始”图标,找到并点击“设备和打印机”。
- 在设备列表中,找到对应的打印机图标,鼠标右击,选择“设置为默认打印机”。
2. 打开并设置文件
- 打开需要打印的文件,通常是在办公软件(如word、excel等)中。
- 点击左上角的“文件”选项,选择“打印”。
- 在打印设置中,选择打印机、纸张大小、打印质量等参数,然后点击“打印”。
三、复印操作
1. 预处理文件
- 将需要复印的文稿拆钉,并确保每页捋顺平整,避免卡纸。
2. 放置文稿
- 打开复印机的机盖,将文稿正面朝下放在稿台左上角,注意对准稿台边缘的纸张尺寸标注。如果是多页文件,按顺序正面朝上放入输稿器。
3. 设置复印参数
- 在操作台上设置好复印的颜色模式(黑白/彩色)、份数、单双面复印和纸张尺寸等具体要求。
4. 开始复印
- 设置完毕后,点击“复印”按钮,静待复印完成。
5. 确认复印结果
- 复印完成后,查看输出的复印件是否符合要求,如有需要,可以进行调整。
四、扫描操作
1. 插入u盘
- 将u盘插入打印机的usb口,确保连接无误。
2. 选择扫描功能
- 在复印机上选择扫描功能,然后选择“扫描至usb”。
3. 设置并启动扫描
- 选择扫描到外部记忆体设备,确保文件存储路径正确。
- 设置分辨率和颜色模式后,点击“开始”按钮,扫描的文件将自动存储到u盘中。
五、常见问题及解决方法
1. 打印机无法识别
- 尝试重新插拔数据线和电源线,或更换usb接口。
- 检查驱动程序是否安装正确或尝试更新驱动程序。
2. 打印或复印质量差
- 检查打印机墨盒或硒鼓是否需要更换。
- 尝试调整打印或复印参数,如纸张大小、打印质量等。
3. 卡纸或复印效果不佳
- 检查复印纸是否摆放正确,以及是否有卡纸现象。
- 尝试调整复印参数,提高复印质量。
4. 打印机堵塞
- 如果打印机出现堵塞现象,可以尝试清洗喷头或更换墨盒等,具体操作方法请参考打印机使用说明书。
六、使用后的注意事项
- 完成打印或复印任务后,记得关闭电脑和打印机,以免浪费能源。
- 定期检查打印机的墨盒或硒鼓,确保其处于良好状态。
- 清洁打印机外部和内部(如喷头),保持设备卫生,延长使用寿命。
通过以上步骤,用户可以轻松掌握电脑打印和复印机的使用方法,提高办公效率。在实际操作中,遇到问题可以参考常见问题及解决方法,或查阅打印机使用说明书进行进一步处理。