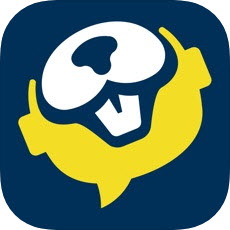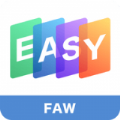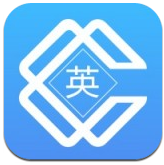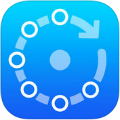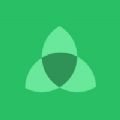定时任务设置位置在哪
2025-03-23 10:31:07来源:nipaoa编辑:佚名
在当今数字化的时代,定时任务设置成为了我们高效管理时间和任务的重要手段。无论是工作、学习还是个人生活中,定时任务都发挥着不可或缺的作用。本文将详细介绍在不同操作系统和平台中如何设置定时任务,帮助大家更好地利用这一工具。
windows系统中的定时任务设置
在windows系统中,设置定时任务通常通过“任务计划程序”来完成。以下是具体步骤:
1. 打开任务计划程序:
- 点击“开始”按钮。
- 在搜索框中输入“任务计划程序”并打开。
2. 创建基本任务:
- 在任务计划程序界面中,点击“创建基本任务”。
- 按照向导提示填写任务名称和描述。
3. 设置触发器:
- 选择触发任务的类型,如每天、每周、一次性等。
- 设置具体的时间和日期。
4. 选择操作:
- 点击“浏览”选择需要定时运行的程序或脚本。
- 确认无误后点击“下一步”并完成设置。
此外,还可以通过控制面板中的“管理工具”进入“任务计划”,手动添加任务计划并进行详细配置。
电脑快捷键设置定时任务(以windows为例)
对于熟悉快捷键操作的用户,可以通过以下方式快速打开任务计划程序并设置定时任务:
1. 打开运行框:
- 按下“win + r”快捷键。
2. 输入命令:
- 在运行框中输入“taskschd.msc”或“control panel”后选择“管理工具”再进入“任务计划”。
3. 进行任务设置:
- 按照上述步骤创建并配置定时任务。
在智能手机应用中设置定时任务
随着智能手机的普及,越来越多的用户倾向于使用手机应用来设置定时任务。以下是一些常见方法:
1. 使用日历应用:
- 如google calendar等应用,可设置提醒和日程安排。
2. 专注力应用:
- 如番茄工作法等应用,通过设定专注时间和休息时间帮助提高效率。
3. 自定义提醒应用:
- 如todoist、things等任务管理应用,可设置具体任务的提醒时间和重复周期。
在特定软件平台中设置定时任务
在一些特定的软件平台中,如帆软等bi工具,定时任务的设置可能更加专业和复杂。以下以帆软为例进行介绍:
1. 进入定时任务设置界面:
- 在帆软平台中,找到定时任务设置入口。
2. 配置任务基本信息:
- 设置任务名称、默认用户组等基本信息。
3. 设置调度周期:
- 配置任务的开始时间、执行频率、结束时间等。
4. 配置任务执行细节:
- 如本地文件设置、文件处理、挂载平台、通知方式(平台通知、邮件通知、短信通知等)等。
5. 提交并保存设置:
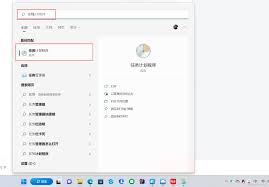
- 确认无误后提交并保存定时任务设置。
综上所述,定时任务的设置方法多种多样,取决于我们所使用的操作系统、手机应用以及特定软件平台。通过合理利用这些工具和方法,我们可以更好地管理时间和任务,提高工作效率和生活质量。