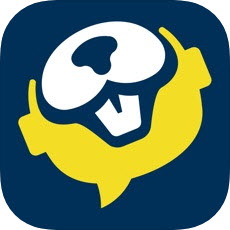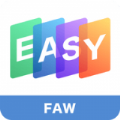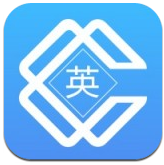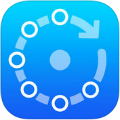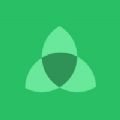word中删除空白页的方法
2025-03-20 10:52:03来源:nipaoa编辑:佚名
在日常使用microsoft word进行文档编辑时,我们有时会遇到一些令人头疼的问题,其中之一便是文档中出现了无法删除的空白页。这不仅影响了文档的美观性,有时还会给打印和分享带来不便。那么,面对这种情况,我们应该如何操作才能高效地解决呢?

检查分页符和分节符
通常情况下,文档中出现空白页的原因是存在多余的分页符或分节符。这些符号会导致光标跳转到新的一页,即使该页没有任何内容。要解决这个问题,首先需要定位到这些符号的位置。你可以通过以下步骤找到并删除它们:
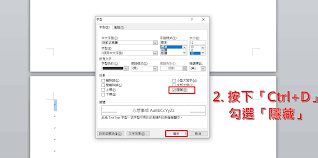
1. 打开你的word文档。
2. 点击“开始”标签页,在功能区中找到“查找”按钮(或者按ctrl + f快捷键)。
3. 在弹出的查找对话框中输入“^m”(代表手动换行符)或“^b”(代表分节符),点击查找下一个来定位这些符号。
4. 选中找到的符号并按下delete键删除。
调整页面边距
有时候,空白页的产生是因为页面边距设置不当,导致最后一部分内容被挤到了下一页。这时,我们需要调整页面边距以确保内容可以正常显示在同一页面上:
1. 转到“布局”标签页。
2. 点击“边距”选项,选择一个预设的较小边距,或者点击自定义边距来自定义你的页面边距设置。
使用backspace或delete键删除空白段落
如果上述方法都不能解决问题,可能是因为文档中存在空白段落。这类段落往往不明显,但确实会导致额外的空白页生成。解决办法非常简单:
1. 将光标移动到空白页的开头。
2. 按下backspace键或delete键直到该页消失为止。
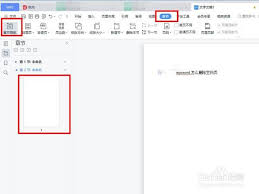
结语
以上就是针对word文档中出现的空白页问题的一些常见解决方案。希望这些技巧能够帮助你快速解决问题,让文档看起来更加整洁、专业。如果你还有其他疑问或遇到了更复杂的情况,不妨尝试在网上搜索更多相关的解决方案,或者咨询专业人士获取帮助。