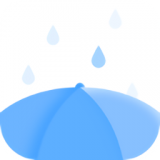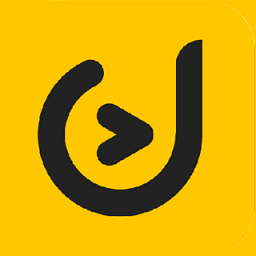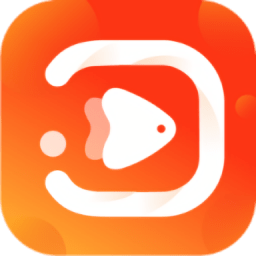diskgenius怎样进行分区备份
2025-03-16 11:01:03来源:nipaoa编辑:佚名
在数据安全和系统维护中,备份分区是一项至关重要的任务。diskgenius作为一款功能强大的磁盘管理工具,提供了便捷高效的分区备份功能。本文将详细介绍如何使用diskgenius备份分区,确保您的数据安全无忧。
准备工作
在使用diskgenius备份分区之前,请确保以下几点:
1. 下载并安装diskgenius:从官方网站下载最新版本的diskgenius,并按照提示进行安装。
2. 准备备份目标:选择一个容量足够大的存储设备(如外部硬盘、u盘或网络存储)作为备份目标。
3. 关闭不必要的程序:在备份过程中,关闭所有不必要的程序,以确保备份过程的稳定性和速度。
步骤一:启动diskgenius并识别磁盘
1. 打开diskgenius:双击桌面上的diskgenius图标,启动软件。
2. 识别磁盘:在软件主界面,您可以看到所有已连接的磁盘及其分区情况。确保要备份的分区已被正确识别。
步骤二:选择备份分区
1. 定位目标分区:在磁盘列表中找到并选中您要备份的分区。
2. 右键菜单:右键点击该分区,弹出菜单中选择“备份分区”。
步骤三:配置备份选项
1. 备份目标路径:在弹出的“备份分区”窗口中,指定备份文件的保存路径和目标存储设备。
2. 备份类型选择:diskgenius提供了两种备份类型:镜像文件(.img)和压缩镜像文件(.imgz)。根据需求选择合适的类型。压缩镜像文件可以节省存储空间,但备份和恢复过程会稍慢。
3. 其他选项:根据需要,您还可以选择是否包含扇区到扇区备份、是否校验备份文件等选项。
步骤四:开始备份
1. 确认设置:仔细检查备份选项和路径,确保无误。

2. 开始备份:点击“开始”按钮,diskgenius将开始备份指定的分区。备份过程中,您可以在软件界面上看到进度条和相关信息。
3. 等待完成:备份时间取决于分区大小和备份类型。请耐心等待,直至备份完成。
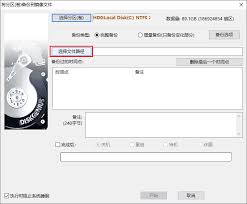
步骤五:验证备份文件
1. 检查备份文件:备份完成后,前往指定的保存路径,检查备份文件是否存在且大小合理。
2. 校验备份:如果选择了校验选项,diskgenius会自动进行备份文件的校验。您也可以手动使用diskgenius的校验功能,确保备份文件的完整性。
总结
通过使用diskgenius备份分区,您可以轻松实现数据的安全备份,为系统崩溃、病毒感染或数据丢失等情况提供强有力的保障。本文详细介绍了diskgenius备份分区的步骤,从准备工作到备份完成后的验证,每一步都至关重要。希望本文能帮助您更好地利用diskgenius保护数据安全。