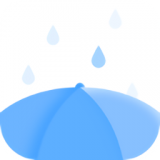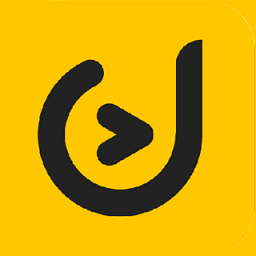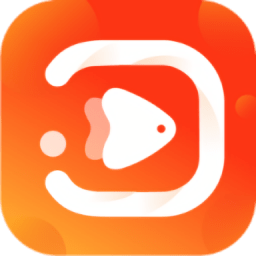Win7系统提示windows资源管理器停止工作怎么办
2025-03-13 12:22:03来源:nipaoa编辑:佚名
win7提示“windows资源管理器已停止工作”?别担心,这里有解决办法!
在使用windows 7操作系统的过程中,你是否遇到过屏幕突然弹出“windows资源管理器已停止工作”的提示?这个烦人的问题不仅影响了你的工作效率,还可能让你对电脑的性能产生怀疑。别担心,今天我们就来聊聊如何解决这个让人头疼的问题。
一、了解问题根源
在动手解决问题之前,我们首先要了解可能导致windows资源管理器停止工作的原因。这些原因可能包括但不限于:
* 系统文件损坏或丢失:系统文件是电脑运行的基础,一旦损坏或丢失,就可能引发各种问题。
* 驱动冲突:某些硬件驱动与系统不兼容,特别是声卡驱动程序,可能导致资源管理器崩溃。
* 第三方软件冲突:部分第三方软件在运行时会与资源管理器产生冲突,导致资源管理器无法正常工作。
* 恶意软件感染:病毒或恶意软件感染也可能导致资源管理器频繁出错。
* 注册表问题:不正确的注册表修改可能导致系统不稳定。
二、重启资源管理器
当遇到资源管理器停止工作的问题时,首先可以尝试重启资源管理器。具体操作步骤如下:
1. 同时按住键盘上的“ctrl”、“alt”和“del”键,打开任务管理器。
2. 在任务管理器中找到并结束“explorer.exe”进程。
3. 点击“新建任务”,在弹出的对话框中输入“explorer.exe”,然后点击“确定”。
这样,资源管理器就能重新工作了。
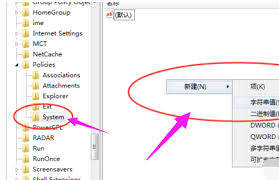
三、修改注册表
如果重启资源管理器无法解决问题,我们可以尝试修改注册表。请注意,修改注册表有一定风险,建议在操作前备份注册表。
1. 同时按下键盘上的“win”键和“r”键,打开运行窗口,输入“regedit”,点击确定。
2. 在注册表编辑器中依次进入“hkey_current_user/software/microsoft/windows/currentversion/policies”,找到“policies”文件夹后右击,依次选中“新建-项”。
3. 将新建的项目命名为“system”。
4. 在“system”文件夹空白处右击,依次选择“新建-dword值(32位)”。
5. 将dword值重命名为“disabletaskmgr”,并将其数值数据改为“0”。
6. 点击确定保存修改。
四、运行sfc扫描
系统文件损坏也可能引发资源管理器停止工作的问题。这时,我们可以通过运行sfc(系统文件检查器)扫描来检查和修复损坏的系统文件。
1. 打开命令提示符(管理员)。
2. 输入“sfc /scannow”命令,然后按回车键。
3. 等待扫描完成,并按照提示修复损坏的系统文件。
五、系统还原与更新驱动
如果问题突然出现,可能是由于最近的系统更改或软件安装导致的。此时,我们可以尝试使用系统还原功能,将系统恢复到出现问题之前的状态。同时,过时或损坏的驱动程序也可能导致资源管理器停止工作,因此建议定期检查并更新系统驱动程序,特别是显卡驱动程序。
六、全面系统检查
如果以上方法均无法解决问题,建议进行全面系统检查。包括检查硬盘错误、清理系统垃圾、优化系统性能等。可以使用windows自带的磁盘检查工具和清理工具,也可以使用第三方系统优化软件。
结语
面对win7提示“windows资源管理器已停止工作”的问题,我们不必过于焦虑。通过了解问题根源、重启资源管理器、修改注册表、运行sfc扫描、系统还原与更新驱动以及全面系统检查等方法,我们可以有效地解决这个问题。希望这篇文章能帮助你恢复电脑的正常运行,让你的工作和生活更加顺畅!