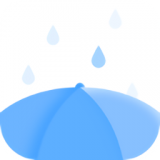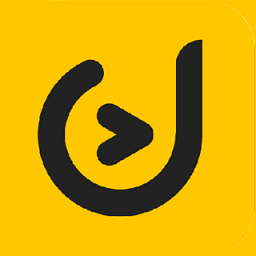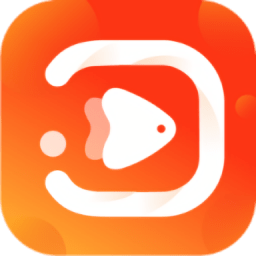雷电模拟器如何截图
2025-03-10 09:20:04来源:nipaoa编辑:佚名
雷电模拟器作为一款功能强大的安卓模拟器,为广大用户在电脑上体验安卓应用提供了极大的便利。在使用雷电模拟器的过程中,截图功能无疑是一个非常重要的工具,无论是为了记录游戏瞬间、分享应用界面,还是进行教程制作,截图都能发挥关键作用。本文将从多个维度详细介绍如何在雷电模拟器中进行截图操作。
一、基础截图方法
雷电模拟器提供了最简单直接的截图方式,用户只需按下键盘上的特定组合键即可完成截图。默认情况下,截图快捷键为`ctrl` + `alt` + `q`。当你想要截取当前模拟器屏幕的内容时,只需同时按下这三个键,截图就会自动保存至预设的文件夹中。这种方式无需任何额外设置,方便快捷,适合大多数日常需求。
二、自定义截图快捷键
考虑到不同用户的操作习惯,雷电模拟器允许用户自定义截图快捷键。具体操作步骤如下:
1. 打开雷电模拟器,点击右上角的“三条横线”图标,进入“设置”菜单。
2. 在设置菜单中,选择“快捷键设置”。
3. 在快捷键设置界面,找到“截图”选项,点击其右侧的快捷键输入框。
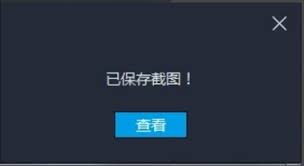
4. 按下你想要设置的新快捷键组合,确认无误后点击“保存”即可。
通过这种方式,你可以根据自己的使用习惯,设置更加顺手的截图快捷键。
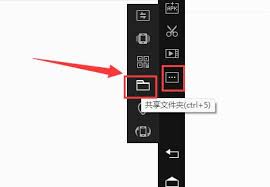
三、截图保存位置与查看
默认情况下,雷电模拟器的截图会保存在模拟器的安装目录下的“screenshots”文件夹中。你可以通过以下路径找到这些截图:
- windows系统:通常位于`c:⁄⁄program files⁄⁄ldplayer⁄⁄screenshots`(具体路径可能因安装位置不同而有所差异)
- mac系统:位于应用程序包内的相应位置,可通过访达导航至雷电模拟器应用包内部查找
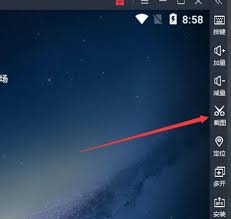
此外,雷电模拟器还提供了截图预览功能。每次截图后,模拟器界面右下角会弹出一个预览窗口,点击即可查看截图效果,并可选择是否保存或分享。
四、高级截图技巧:区域截图与延时截图
虽然基础截图功能已经满足了大部分需求,但雷电模拟器还支持一些高级截图技巧,如区域截图和延时截图,进一步提升了截图的灵活性和实用性。
- 区域截图:部分版本的雷电模拟器支持通过鼠标框选区域进行截图,这种方式适用于只想要截取屏幕某一部分内容的场景。具体操作可能因版本而异,建议查阅模拟器官方文档或帮助中心了解详情。
- 延时截图:对于需要捕捉动态画面的场景,延时截图功能非常有用。你可以在设置好延时时间后,进行特定操作,模拟器会在指定时间后自动截图。这一功能通常需要在模拟器的高级设置或截图设置中开启。
五、利用第三方工具进行截图
除了雷电模拟器自带的截图功能外,你还可以借助第三方截图工具(如snipping tool、snagit等)来实现更加多样化的截图需求。这些工具通常提供了更多的编辑功能和截图模式,适合对截图质量或后期处理有较高要求的用户。
总之,雷电模拟器的截图功能强大且灵活,无论是基础用户还是高级用户,都能找到适合自己的截图方式。希望本文能帮助你更好地掌握雷电模拟器的截图技巧,享受更加便捷高效的截图体验。