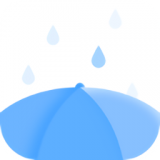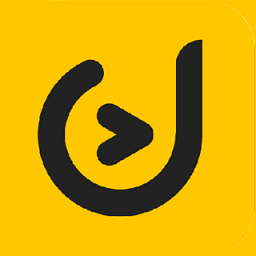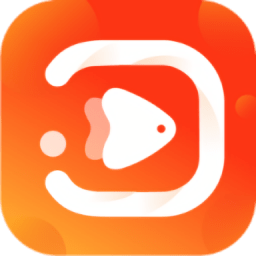电脑BIOS如何设置启动顺序
2025-03-09 10:26:03来源:nipaoa编辑:佚名
bios(基本输入输出系统)是计算机启动时首先加载的固件,它负责初始化硬件组件并加载操作系统。调整bios中的启动设置,可以改变计算机的启动顺序和模式,优化启动过程,甚至提升系统性能。以下是关于如何调整电脑bios启动设置的详细指南。

一、进入bios设置界面
进入bios设置界面的方法因计算机品牌和型号而异。以下是几种常见的方法:
1. 按键进入:在计算机开机或重启时,按下特定的按键(如del、f2、f10、esc或f12等)即可进入bios设置界面。不同品牌和型号的电脑可能使用不同的按键,请参考电脑手册或在线搜索相关指南。

2. 使用windows设置:在windows 11中,可以通过“设置”应用程序进入bios设置界面。依次点击“开始”菜单、“设置”、“更新和安全性”、“恢复”,在“高级启动”选项下点击“立即重新启动”按钮,进入高级启动选项菜单后选择“疑难解答”、“高级选项”、“uefi固件设置”,最后点击“重新启动”按钮即可。
3. 启动菜单:在计算机启动时,按下特定的快捷键(如f12或f8)可以进入启动菜单,部分启动菜单中可能包含直接进入bios设置界面的选项。
二、调整启动顺序
在bios设置界面中,找到“boot”或“启动”选项,这里列出了当前电脑的启动顺序及各项启动选项。通过上下箭头或数字键,可以调整这些设备的启动顺序。
1. 识别设备:在启动选项中,可以清晰地看到电脑中的硬盘、光驱、usb设备等。通常,哪个硬盘上安装了操作系统,就需要确保该硬盘被设置为首选启动项。
2. 调整顺序:使用方向键将光标移动到要设置的设备上,然后使用“+”和“-”键或上下箭头键将其移动到所需的启动顺序位置。
3. 确认设置:调整完成后,确保首选启动项正确无误。
三、设置启动模式
部分电脑还提供了启动模式的选择,如uefi和legacy模式。
1. uefi模式:支持大容量硬盘和快速启动,是现代电脑的默认启动模式。
2. legacy模式:作为传统的启动方式,兼容多数老式操作系统和硬件。
根据个人需求和电脑配置选择合适的启动模式。在设置启动模式前,请确保操作系统和硬件支持所选模式。如果不确定,建议咨询电脑制造商或专业技术人士。
四、保存并退出bios设置
完成启动项和启动模式的设置后,需要保存更改并退出bios界面。通常可以使用f10键保存更改并退出。在退出前,请确保所有未保存的更改都已保存。否则,电脑将无法依据新设置启动。
五、bios设置注意事项
1. 谨慎操作:bios设置需谨慎,以免误改其他关键设置导致电脑无法正常运行。如果不确定如何更改bios设置,请参考计算机的手册或官方网站上的说明,或咨询专业人士的建议。
2. 了解硬件情况:在进行bios设置之前,务必了解电脑硬件情况,如硬盘、内存和显卡等,以及操作系统和其他软件的安装状况。
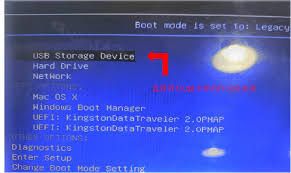
3. 避免干扰:为了避免在设置过程中受到其他程序的干扰,建议关闭所有正在运行的程序。
通过以上步骤,可以轻松调整电脑的bios启动设置,优化启动过程,提升系统性能。但请注意,bios设置需谨慎操作,确保在了解相关知识和注意事项的前提下进行。